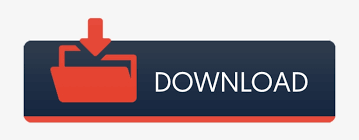

- HOW TO EDIT TABLE OF CONTENTS IN WORD 2013 UPDATE
- HOW TO EDIT TABLE OF CONTENTS IN WORD 2013 MANUAL
- HOW TO EDIT TABLE OF CONTENTS IN WORD 2013 CODE
You can also change the level of the heading by changing the number. You can change the text to be displayed in the Table of Contents by editing the text within the quotation marks inside the brackets. This will not print as part of your document Word only uses it to identify it as a Table of Contents marker.
HOW TO EDIT TABLE OF CONTENTS IN WORD 2013 CODE
Unless you have multiple Table of Contents in your document, leave the "Table identifier" as is.Īfter you click "Mark", Word will automatically turn on showing of formatting symbols, and you should see a TC (Table of Contents) field code in brackets.
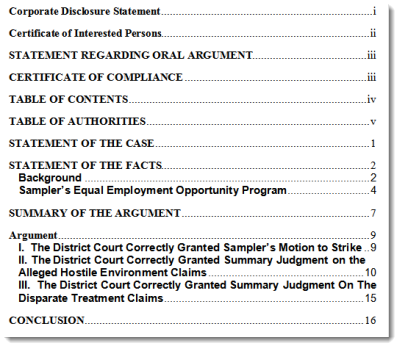
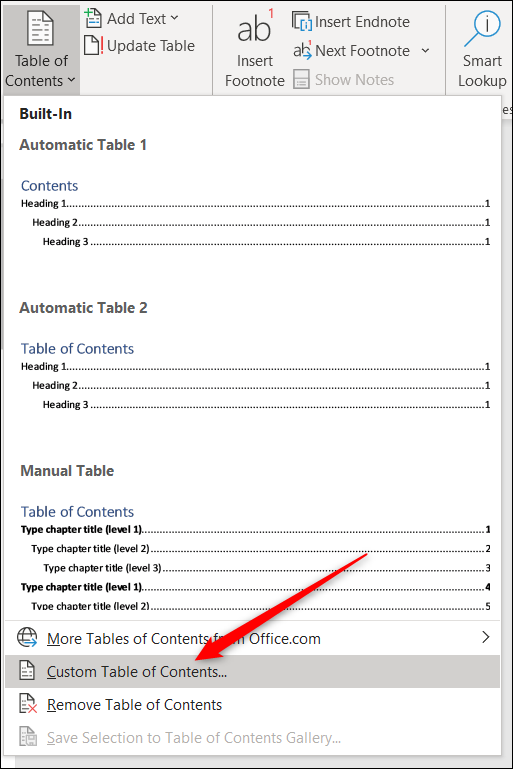
Next to "Level", select "1" for main chapter titles, "2" for subchapters, "3" for sub-subchapters, etc. In the "Entry" field, enter the text for this section as you would like it to be displayed in your Table of Contents.
HOW TO EDIT TABLE OF CONTENTS IN WORD 2013 MANUAL
Press "Alt-Shift-O" (letter O, not zero) to open a manual Table of Contents Entry box.

First, select the part of the paragraph you would like to use as the title of the chapter or subchapter (or place your cursor where the new chapter or subchapter begins). If you have a title or subtitle that is part of an existing paragraph, or if you would like the Table of Contents text to be different than what appears in the body of your text, you can insert a manual Table of Contents field instead of applying a Heading style to an entire paragraph. (You can also do this with "Heading 3" styles for sub-sub-headings, etc., if necessary.) Once the "Heading 1" style has been updated to match that in your document, for the other chapter headers, just highlight the chapter title and left-click on the (now-modified) "Heading 1" style to apply it.įor sub-chapter titles, repeat this process, but use the "Heading 2" style instead.
HOW TO EDIT TABLE OF CONTENTS IN WORD 2013 UPDATE
This will both apply the "Heading 1" style to your chapter heading (allowing the Table of Contents to detect it), and also update the Heading 1 style for your document to match the style you were using. Next, on the "Home" tab on the menu, go to the Styles section and find the style "Heading 1" (but don't click it yet, because clicking it will reformat your title to Word's default "Heading 1" style format).įor your first chapter heading, right-click the style "Heading 1" and select "Update Heading 1 to Match Selection". Step 1: In order for Word to identify the headers and subheaders for your Table of Contents, you need to apply the appropriate "Heading" styles to your chapter and sub-chapter headers.įor example, to mark a chapter title as a Level 1 Heading, first select the text that you would like to appear as the chapter heading in the Table of Contents by clicking-and-dragging your cursor over it to highlight it. Setting this up can be a time-consuming process, but if you are writing a lengthy document that will go through several drafts, the automatic Table of Contents can save you a lot of manual revising each time your page numbers or chapter titles change. Microsoft Word has an automatic table of contents function that can automatically generate a table of contents for your document, provided you correctly tag the chapter headers and sub-headers that you wish to show in your table of contents.
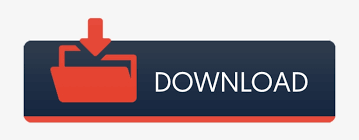

 0 kommentar(er)
0 kommentar(er)
